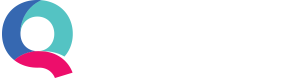Stripe
Stripe is a payment processing service which you can set up in just a few minutes. It allows you to collect payments from your customers via debit/credit cards for a small fee:
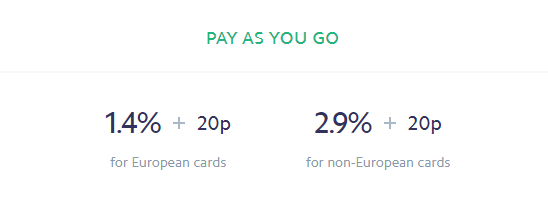
If you sell online or offer a subscription service then Stripe could be a great solution for you.
How does Stripe work with Quant?
Our Stripe integration is available for all users and works with Quant in two ways:
As a bank feed: Quant will connect with Stripe to automatically feed all of your transactions into Quant. This saves you from manually entering transactions or trying to import CSV files. Once the integration with Stripe is set up, users can simply ‘Check And Confirm’ the transactions.
Currently, Quant is the only accounting software in the UK that uses Stripe as a feed. This type of integration is essential as Stripe is now an online wallet, meaning transactions can come from different sources and there can be a balance on the account.
As a payment processor: Once your Quant account is connected to your Stripe account you will be able to set up Quant Pay. This will enable you to include a payment link on the invoices you send to customers.
Once Quant Pay is set up, customer invoices will include a ‘Pay Now’ button so that your customers can pay you instantly upon receipt of the invoice via debit/credit card.
Once your customers pay, the invoice status will change from unpaid to paid. You will also receive a notification to tell you that the customer has paid, with details of how much they have paid.
Payments processed through Quant Pay will be charged a small processing fee, as outlined below. The fee differs slightly depending on your subscription plan.
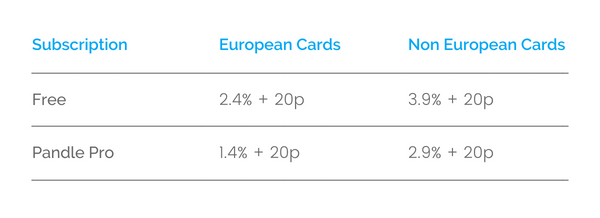
Setting up Stripe as a bank feed
To set up Stripe you will need to add it as a new bank account in Quant. To do this go to Enter Transactions > Banking Tab > ‘Add New Bank Account’.
Call the new bank account Stripe and select ‘Stripe’ as the entry method. Then click ‘Integrate With Stripe’.
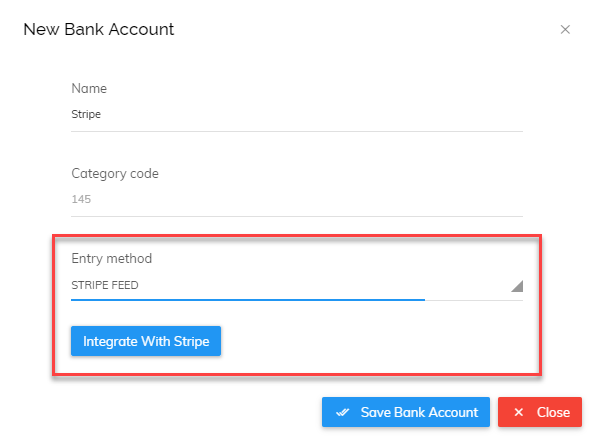
You will then be prompted to enter your Stripe username and password (or set up an account if you have not registered yet). Once you have logged into Stripe, you will be asked if you want to enable Quant Pay. Click ‘Enable’ and then ‘Save’.
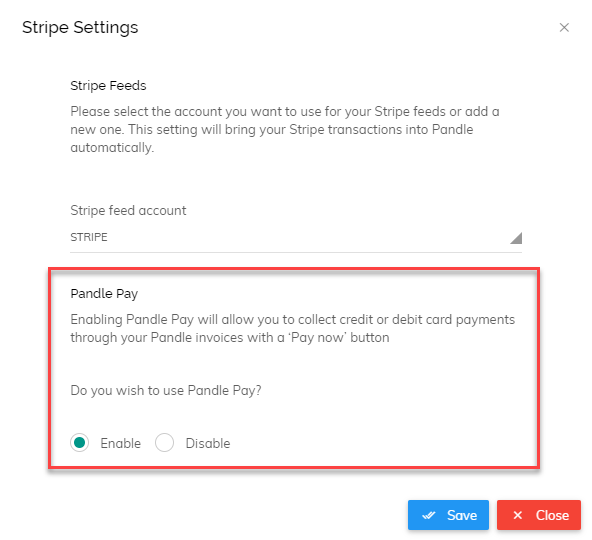
To get Stripe to feed through your transactions automatically, simply click on Enter Transactions then in the Banking Tab select your Stripe bank account.
You will then be asked to enter the date you want to pull transactions from. If you have previous transactions in your Stripe bank account (if you were entering them manually previously) then the date after the last entered transactions should be pre-populated. If not then you can choose the start date yourself.
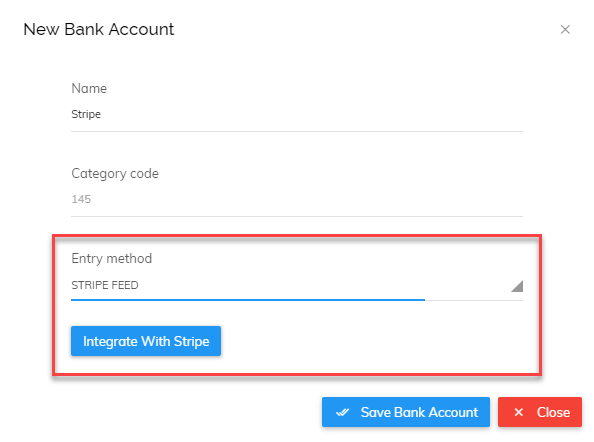
You will then be presented with the feed status:
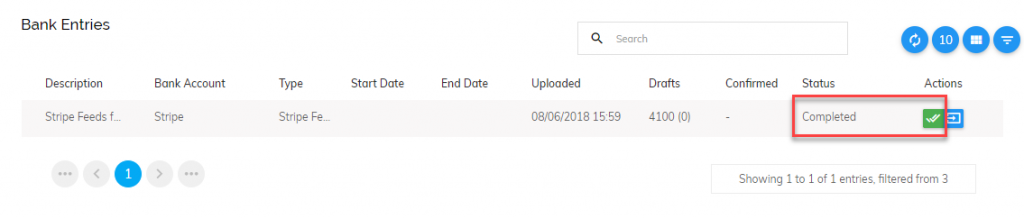
Once this status is set to ‘Complete’ you can click the green check and confirm icon. You will then be shown a list of transactions for you to check and confirm. The categories and tax treatment should be selected for you but you can make changes if something is incorrect. Simply select each transaction (or select all at the top) and click ‘Confirm Checked’.
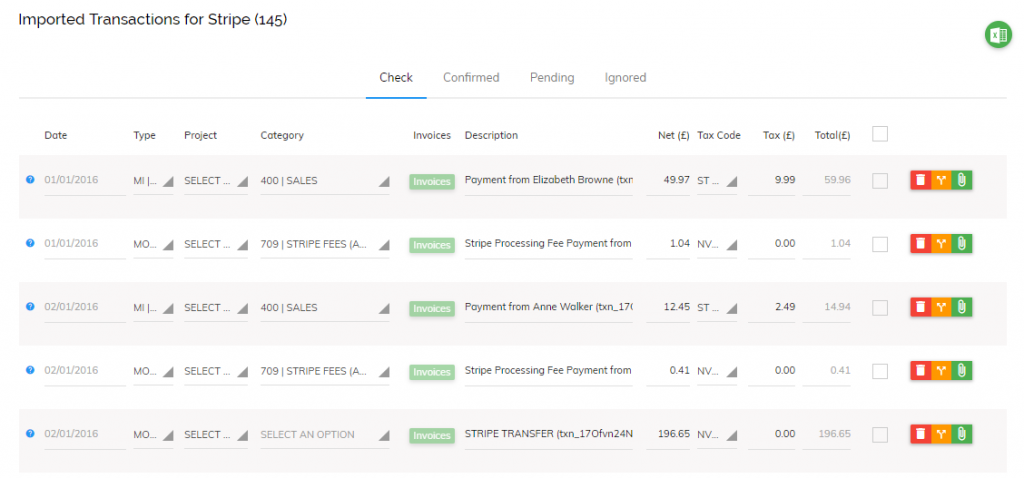
Your transactions will now appear in Quant.
Setting up Stripe as a payment processor (Quant Pay)
Go to Document Settings > Invoice Options Tab, then click ‘Integrate with Stripe’
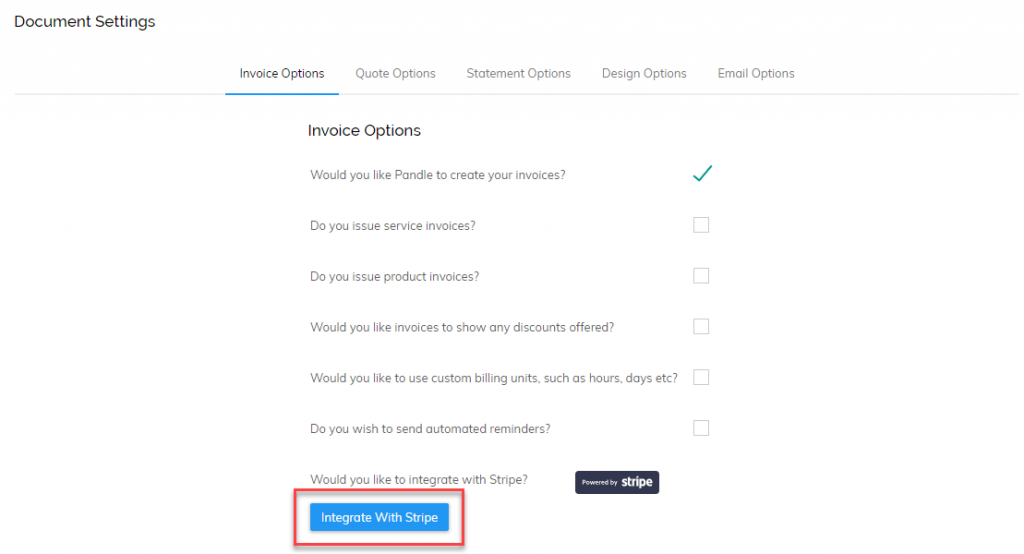
Please follow the instructions on the screen and enter your Stripe credentials. Once this is done a ‘pay now’ button will be present on the invoices you send to your customers, as shown below.
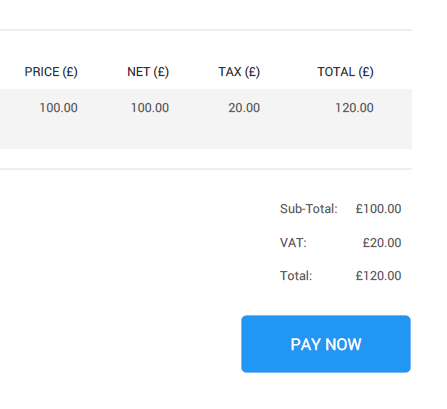
Once your customer clicks the ‘Pay Now’ button they will be directed to the following page which asks for their payment details:
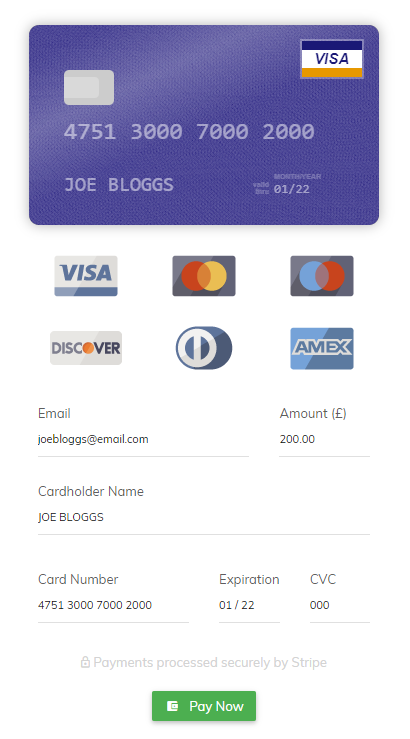
As soon as your customer has paid they will receive a payment receipt via email and you will receive a payment notification in Quant and via email. The invoice will also be marked as paid in Quant so that further automated payment reminders are not sent out to the customer (if you have them set up).