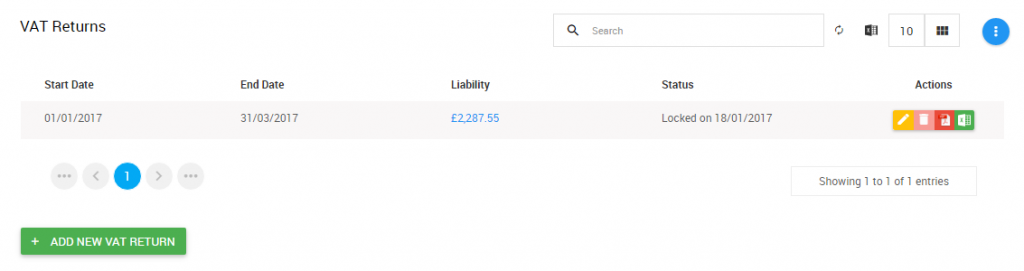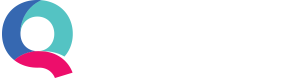Running a VAT Return
Once your bookkeeping transactions are up to date and correct, up to and including your VAT quarter end, you can then run the return in Quant.
To do this, go to Reports > VAT Returns.
Click ‘Add New VAT Return’ and enter the dates for the VAT period. If it’s your first return since registering, this period could be a long or short one, any subsequent periods will be quarterly and Quant auto-populate these dates going forward.
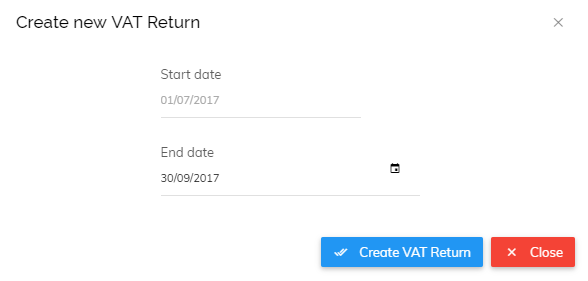
Click ‘Create VAT Return’
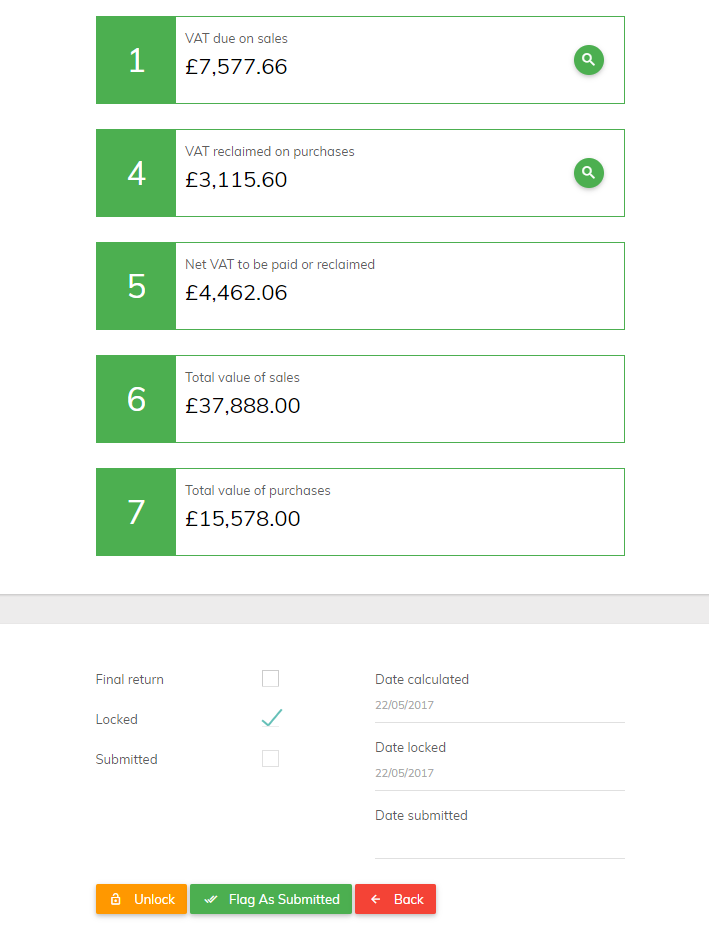
Your VAT return will then be calculated. You can see the VAT you charged to customers and the VAT you were charged from suppliers, with the difference being due to HMRC (box 5). The return also shows the total value of sales and the total value of purchases. You can drill down into the figures of box 1 and 2 by clicking on the magnifying glass icon.
If you are happy that the figures are accurate, you can click ‘Save & Lock’. This will prevent any transactions included in the VAT return calculation from being edited. This is important as it avoids potential discrepancies.
Once your return is locked you will see options to export the return to Excel or PDF. This gives a full breakdown of the VAT return calculation and is useful for checking that everything included is correct. If you find errors you can unlock the return, make corrections and then lock it again.
The box 5 figure (amount owed to/from HMRC) will now be in the correct category. When completing your banking, please categorise your VAT payment to the ‘VAT Owed to HMRC’ category.
Once the VAT return has been locked, the option to submit to HMRC will become available, as shown below:
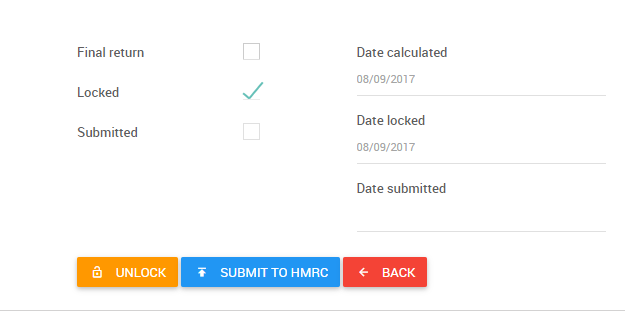
If you choose to submit your VAT return directly to HMRC from within Quant you will then be presented with this screen which will ask for your Gateway User ID and Password:
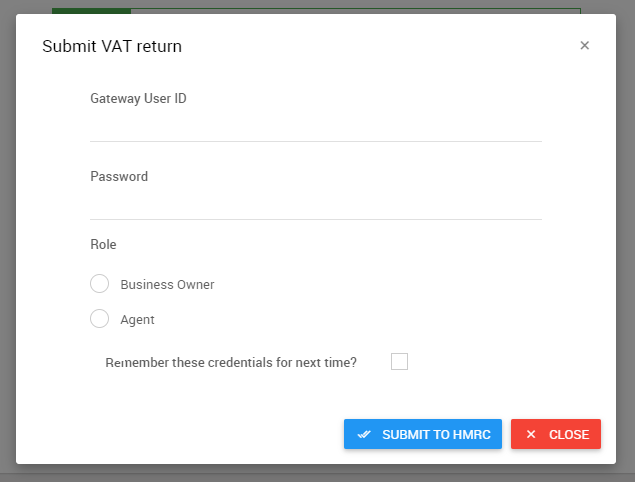
If you do not already have these log in details for HMRC you will need to create an account, which can be done here: https://www.gov.uk/log-in-register-hmrc-online-services
You can view/edit/export all previously submitted VAT returns by going back to Reports > VAT Returns.